PyCharm Kurulumu
CS Bridge boyunca kod yazmak için PyCharm adında bir uygulama kullanacaksınız. PyCharm IDE, veya Bütünleşik Geliştirme Ortamı (Integrated Development Environment), türünde bir uygulamadır. Yani PyCharm kullanarak kod dosyalarınızı inceleyebilir, değiştirebilir, programlarınızı çalıştırabilir ve hata ayıklama (debugging) arayüzünü kullanarak programlarınız nasıl çalıştığını kolaylıkla inceleyebilirsiniz. PyCharm Python için geliştirilmiş en popüler IDElerden biridir ve endüstride yaygın olarak kullanılır. Bu dökümanı PyCharm kurulumunda size yol göstermek için oluşturduk.
Chromebook İçin Kurulum Aşamaları
Chromebook kullandığınızı tespit ettik. Chromebook için kurulum süreci diğer platformlardan farklıdır - lütfen Python ve PyCharm'ı kurmak için verilen aşamaları takip edin ve diğer bölümlerdeki kurulum aşamalarını atlayın. Kurulum süreci diğer platformlara göre daha karmaşık olabilir. Fakat kurulumun her aşamasında size yol göstereceğiz.
Kurulumu tamamlamak için yapmanız gereken bu videoyu takip etmek. Özetlemek gerekirse kurulum boyunca:
- Linux uygulama desteğini aktive edecek,
python3paketlerini terminal kullarak yükleyecek,- PyCharm'ı terminal aracılığıyla ilk defa çalıştıracak,
- Bir uygulama kısayol yöneticisi indirerek PyCharm'ı terminal yerine bir butona tıklayarak açılabilir hale getireceksin.
Videoda bulunmayan bazı şeyler:
- Kurulum süresince birkaç korkutucu (uzun ve ilk bakışta anlaşılmaz) uyarı mesajları görebilirsin. Bunları görmezden gelmende bir sakınca yok.
- Kurulumu tamamladıktan sonra terminalden
sudo apt-get install python3-tkkomutunu çalıştırarak bir kütüphane yükleyebilirsiniz.
Bu aşamaları tamamladıktan sonra PyCharm Kurulumunu Test Etmek bölümüne atlayarak kurulumu kontrol edebilirsiniz.
Python Kurulumu
Bilgisayarınızda Python programları çalıştırabilmek için öncelikle Python Yorumlayıcısı (Interpreter) yüklemeniz gerekiyor. Python Yorumlayıcısı .py türündeki Python kod dosyalarını okuyup onları bilgisayarınızın uygulayabileceği komutlara dönüştürmekten sorumlu bir programdır. Python'u aşağıda işletim sisteminize uygun linkten indirebilirsiniz:
- MacOS
- Windows 64-bit (Windows'unuzun 32-bit mi yoksa 64-bit mi olduğunu bilmiyorsanız bu sayfayı ziyaret edebilirsiniz.)
- Windows 32-bit (Windows'unuzun 32-bit mi yoksa 64-bit mi olduğunu bilmiyorsanız bu sayfayı ziyaret edebilirsiniz.)
Mac için Python Kurulumu
Tüm mac bilgisayarlar Python'un eski bir versiyonunu içerirler. Fakat CS Bridge'de Python'un en yeni versiyonunu kullanacağız. Bu yüzden zaten bilgisayarınızda Python olduğunu düşünüyorsanız bile bu talimatları uygulayın. Python'u Mac'inize kurmak için basitçe indirdiğiniz kurulum dosyasını çalıştırın ve talimatları uygulayın. Kurulum boyunca varsayılan ayarları kullanabilirsiniz.
Windows İçin Python Kurulumu
İndirdiğiniz kurulum dosyasını açın. Kuruluma başlamadan önce "Add Python 3.8 to PATH" yazan seçeneği işaretleyin. Bu seçeneği işaretlemeniz Python'u kolaylıkla çalıştırmanız için önemlidir ve seçmediğiniz durumda sorunlara neden olacaktır. Bu seçeneğin işaretli olduğundan emin olduktan sonra kuruluma normal şekilde devam edebilirsiniz.
PyCharm Kurulumu ve Kontrolü
Kurulum
Öncelikle PyCharm Community versiyonunun en son versiyonunu indirin ve kurun.
-
MacOS
(İndirdiğiniz
.dmgdosyasını açın ve PyCharm programını Uygulamalar klasörüne sürekleyin) -
Windows
(İndirdiğiniz
.exedosyasını çalıştırın ve PyCharm kurulumunu varsayılan seçenekleri kullanarak tamamlayın.)
Pycharm kurulumunu tamamladıktan sonra aşağıdaki gibi gözüken bir ekranla karşılaşacaksınız:
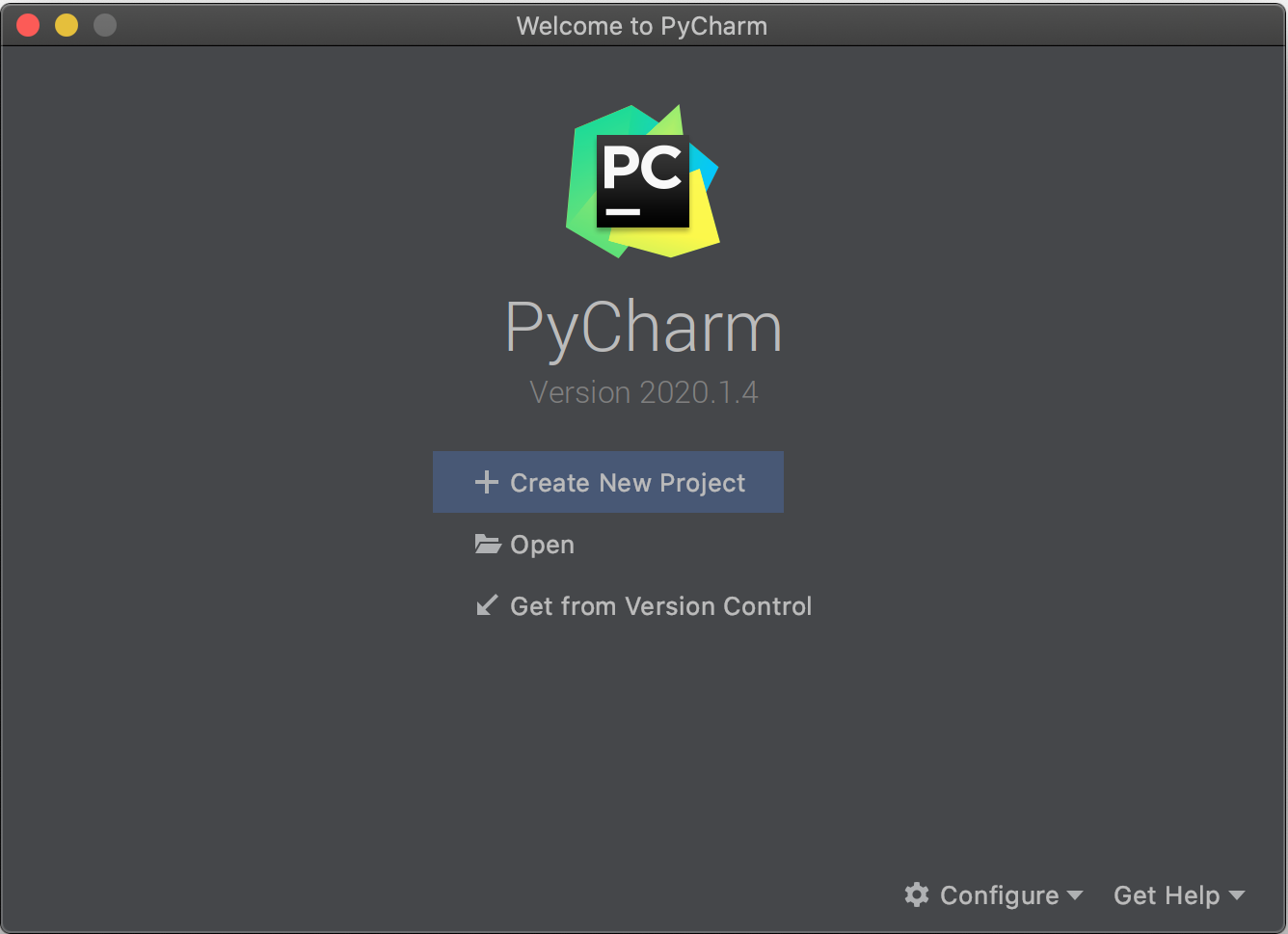
'Configure' butonuna tıklayın ve PyCharm'ın ayarlarını açın, buna benzer bir pencere görmelisiniz:
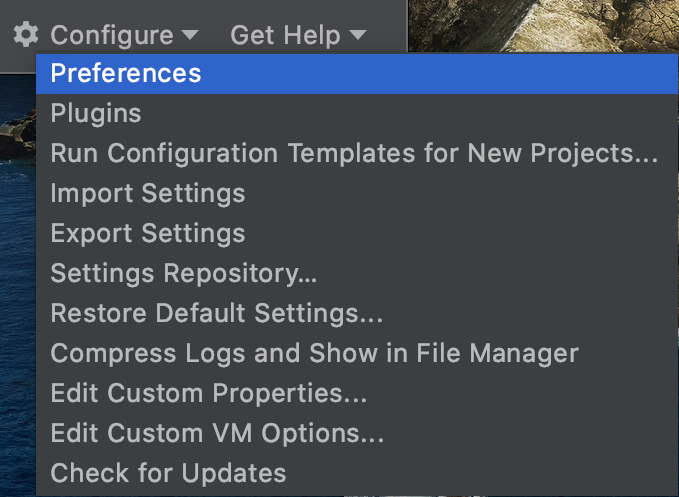
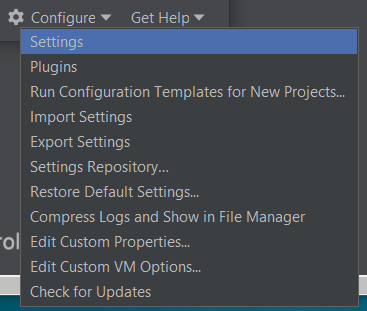
'Preferences' penceresinde, 'Project Interpreter' bölümünü seçin, seçeneklerin bulunduğu aşağıya doğru açılan menüye tıklayın, 'Show All' yazan seçeneği seçin:
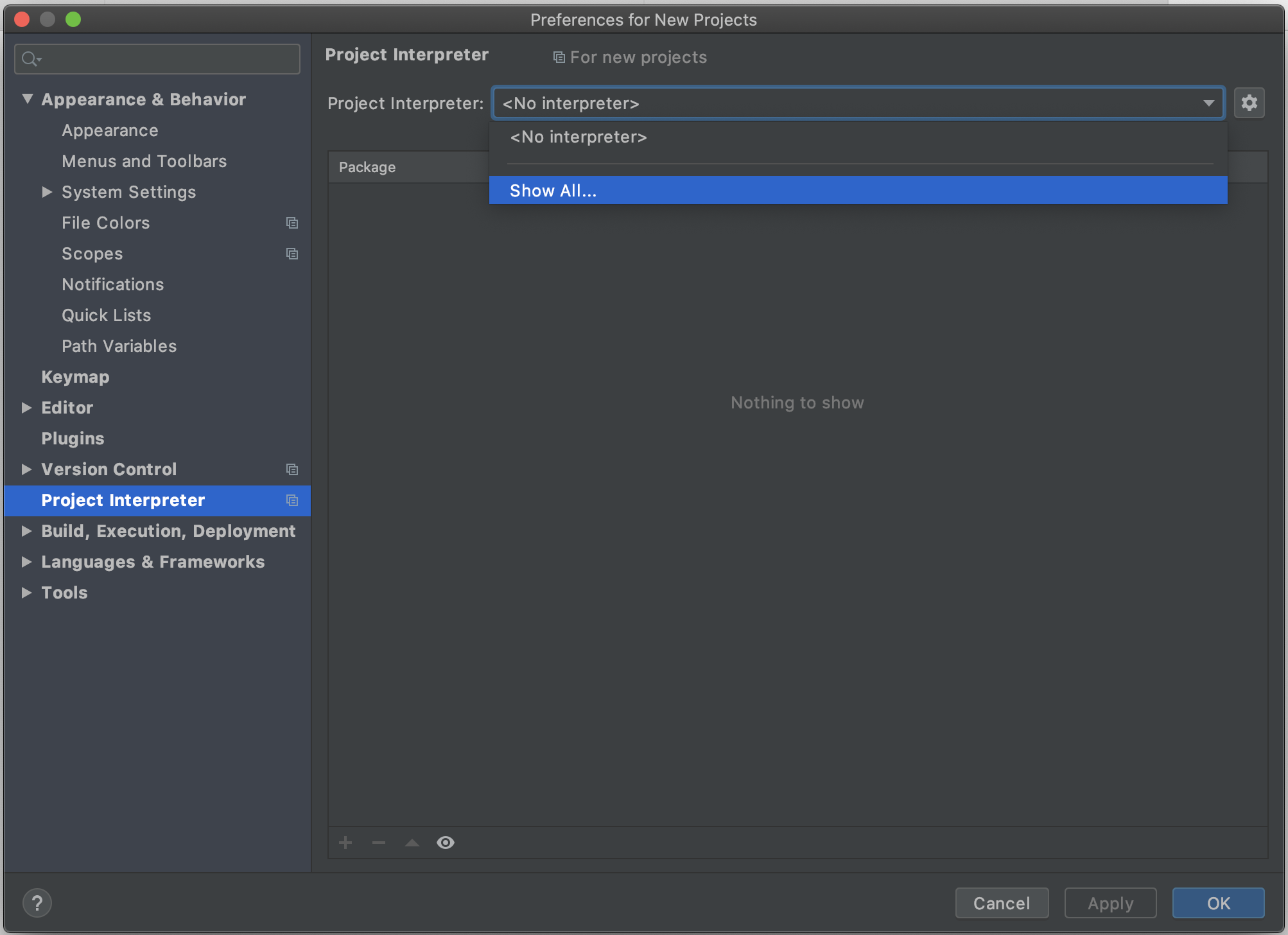
Açılan pencerede sağ üst köşede bulunan artı ikonuna tıklayın:
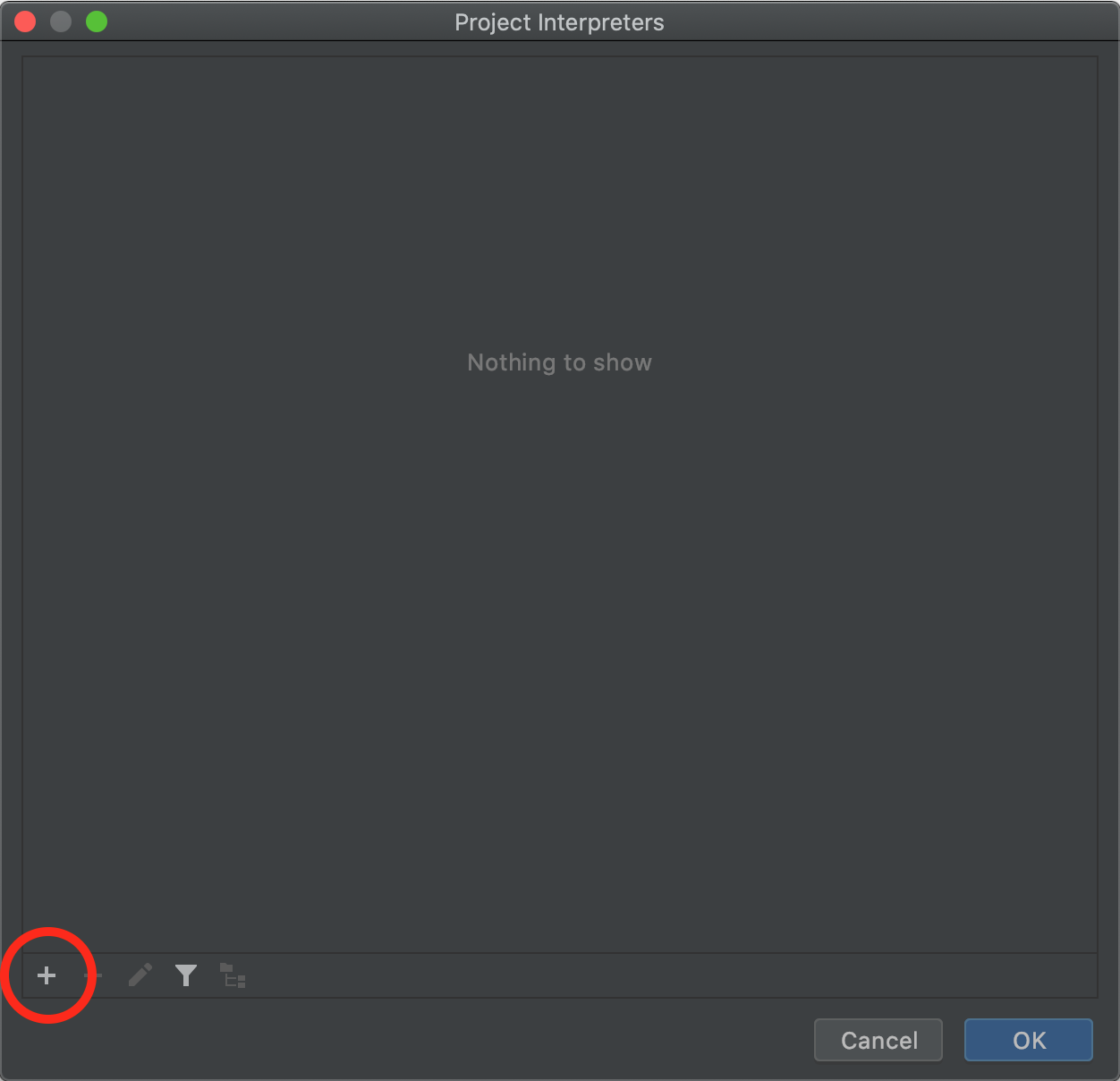
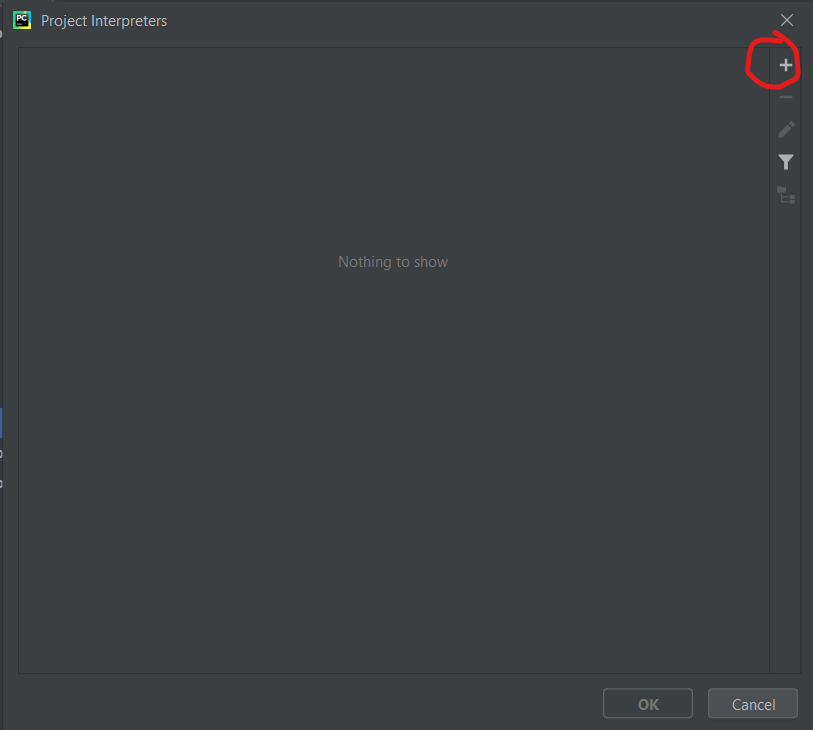
Açılan 'Add Python Interpreter' penceresinde sağdaki seçeneklerden 'System Interpreter' yazanı seçin. Bilgisayarınızda Python'un başka versiyonları yüklü değilse Python 3.8 zaten seçili olabilir. Eğer seçili değilse veya başka bir Python versiyonu seçiliyse menüden Python 3.8'i seçin ve 'OK' butonuna tıklayın. Daha sonra tekrar 'OK' butonuna tıklayın.
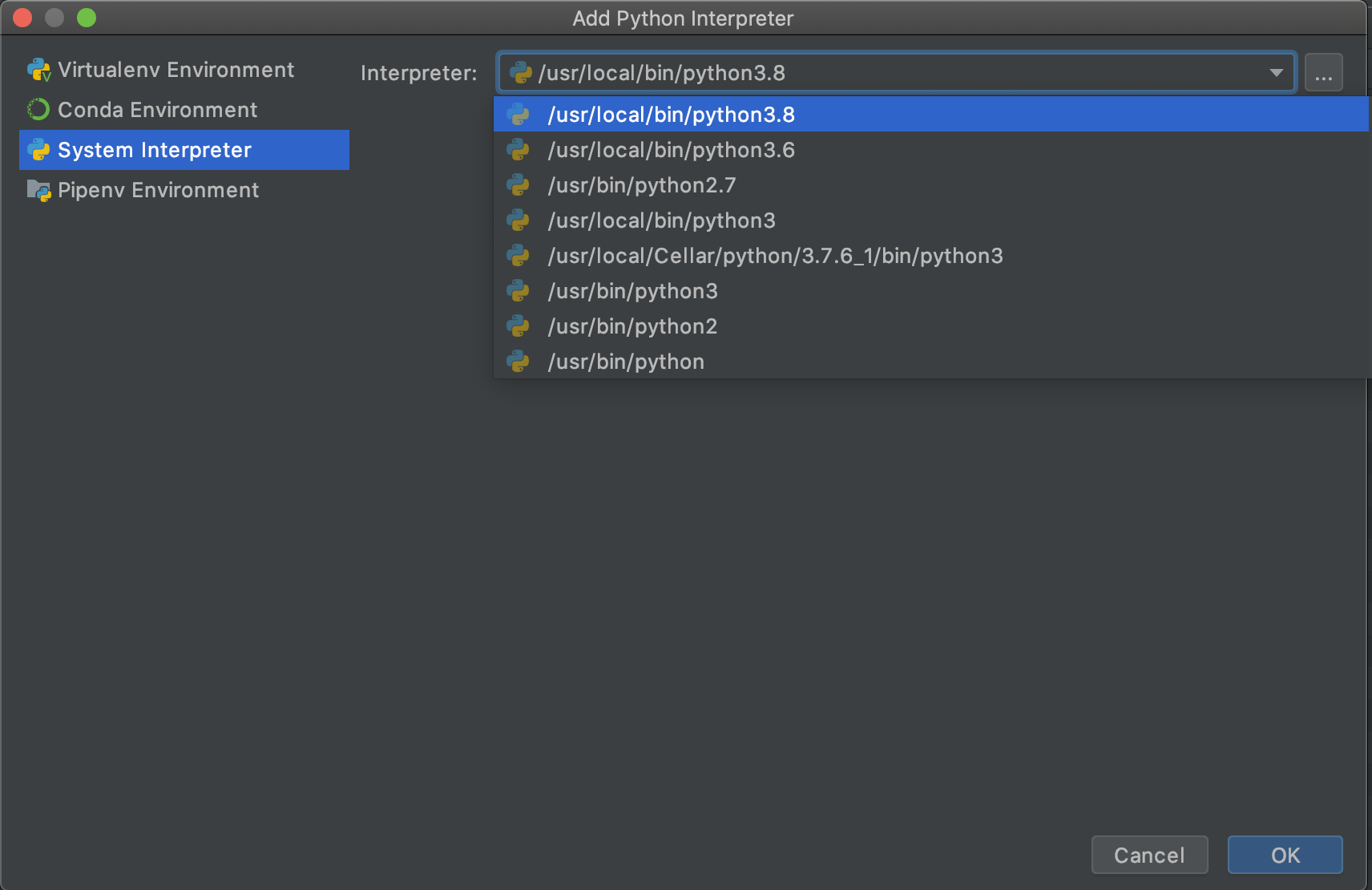
Bu şekilde görünen bir pencerede olmalısınız (listenin içerikleri değişiklik gösterebilir):
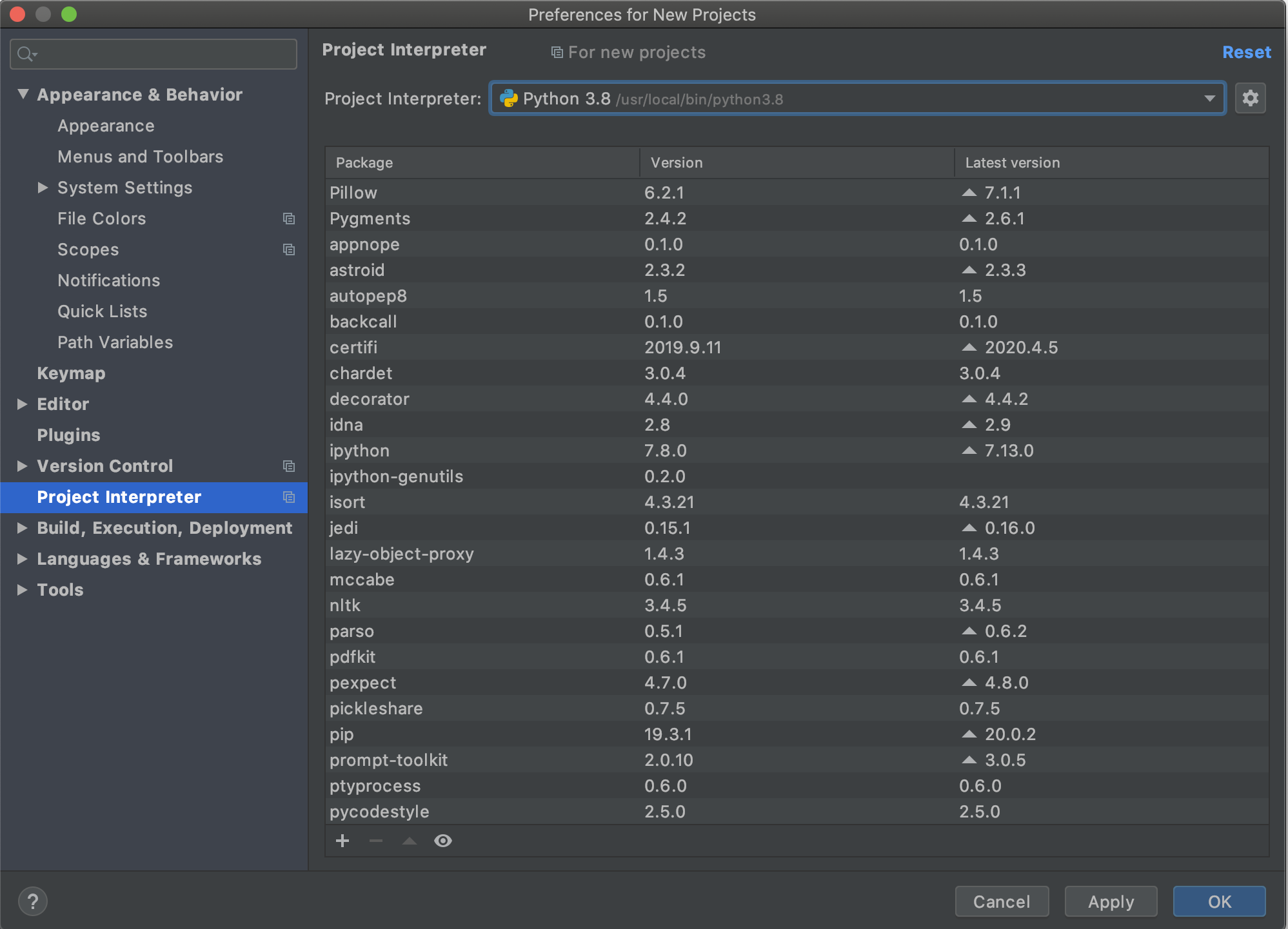
Tekrar 'OK' butonuna tıklayın. Yeniden ilk karşılaştığınız ekranda olmasınız. Artık PyCharm kurulumunu test etmeye hazırsınız!
PyCharm Kurulumunu Test Etmek
PyCharm Python programlarını projeler olarak modeller. Her proje bir veya birden fazla Python (.py) dosyası ve programınızda kullanmak istediğiniz resim, metin dosyası gibi ekstra dosyaları içerir. PyCharm proje yapısına alışmanıza yardımcı olmak ve Python projelerinizi nasıl çalıştırabileceğinizi göstermek için örnek bir proje hazırladık. Bu projeyi buradanindirebilirsiniz. PyCharm çalışmaya başlamak için bu projeyi indirin (Windows kullanıyorsanız önce indirdiğiniz sıkıştırılmış projeyi açmanız gerekiyor. Bunun için dosya gezgininden indirdiğiniz projeyi bulun ve sağ tıklayıp 'Tümünü Ayıkla' seçeneğini seçin) ve indirdiğiniz projeyi PyCharm ile açın. Projeyi açmak için gördüğünüz ilk ekranda 'Open' seçeneğini seçin ve indirdiğiniz dosya konumunu (Windows kullanıyorsanız projeyi ayıkladığınız konumu) seçin. PyCharm ile proje açarken sadece değişiklik yapmak istediğiniz dosyayı açmak yerine her zaman değişiklik yapmak istediğiniz dosyaları içen klasörü açın. Projeyi açtıktan sonra aşağıda gördüğünüz gibi bir pencereyle karşılaşacaksınız:
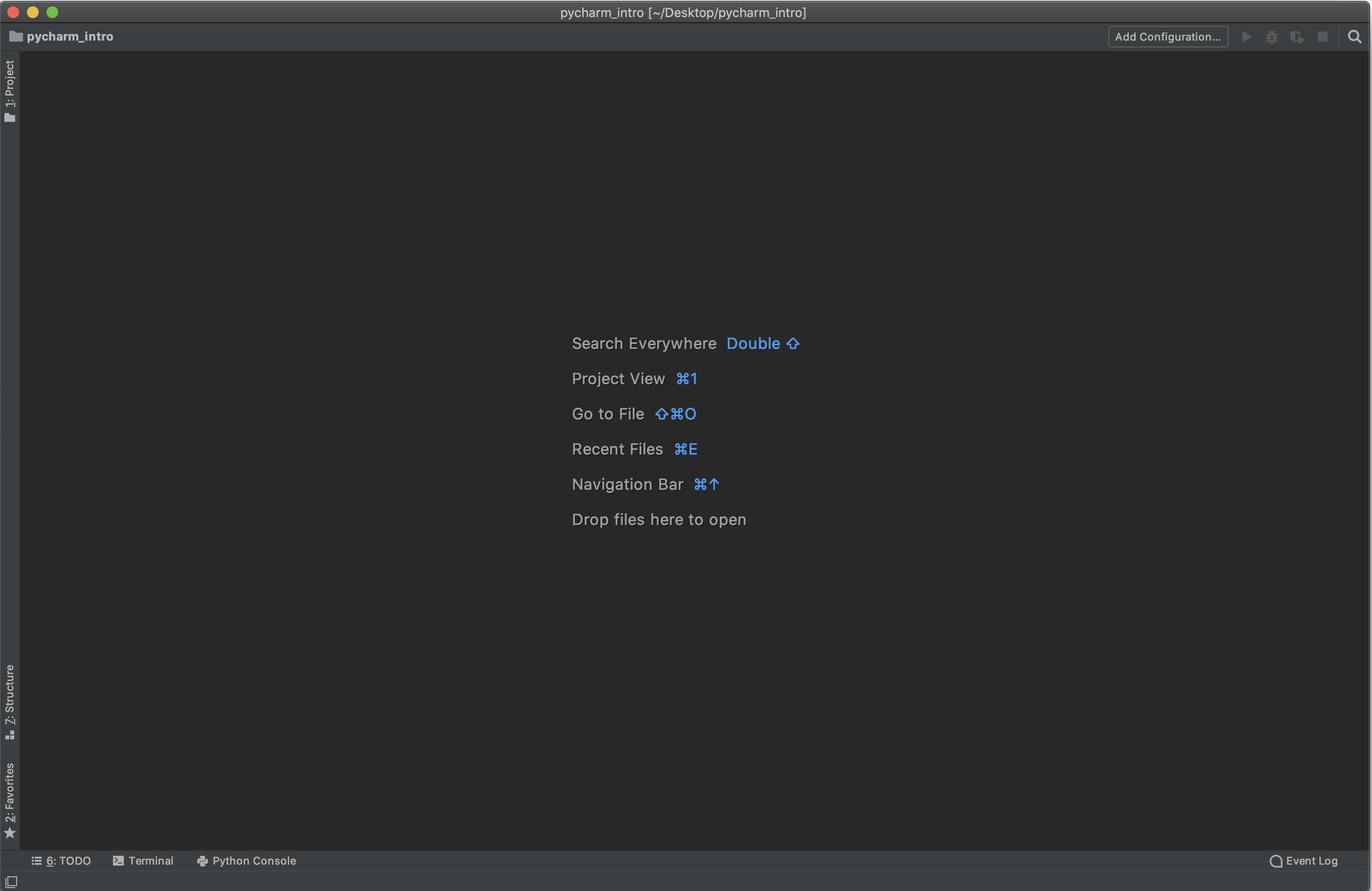
Sol üstten 'Project' menüsünü açın. Açılan dosya gezginini kullanarak intro.py dosyasını açın:
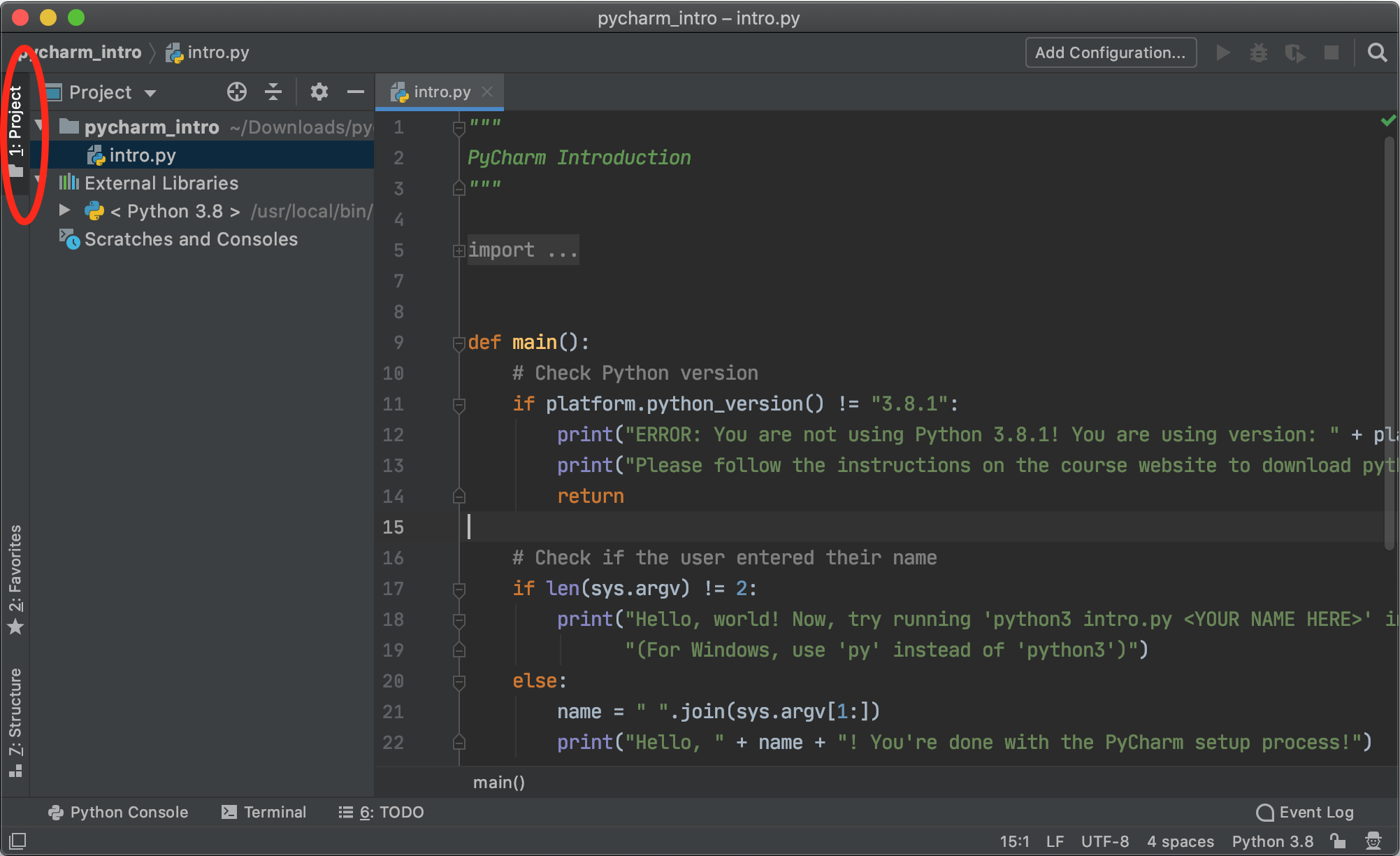
Editörde gördüğünüz kodu henüz okumak veya anlamak zorunda değilsiniz (CS Bridge'den sonra bunu kolaylıkla yapabileceksiniz!). Program boyunca kod yazmak için bu editörü kullanacaksınız. Programı çalıştırmak için sol alt köşedeki 'Terminal' butonuna tıklayın. Bu butona tıkladığınızda editörünüzün altında bir terminal penceresi açılacak:
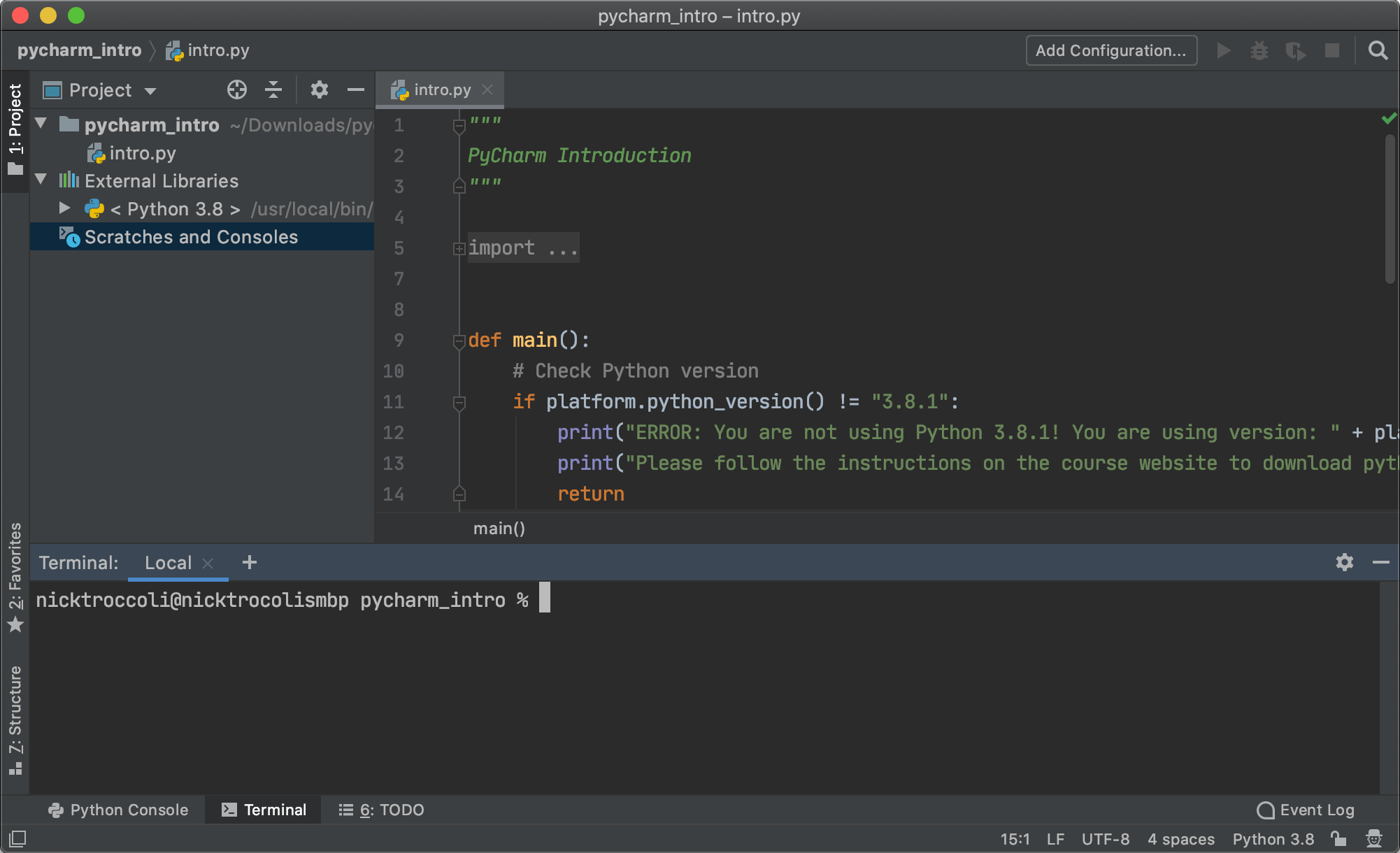
Terminallerin ne olduğundan program boyunca daha detaylı bahsedeceğiz, şimdilik Python programlarını terminal kullanarak çalıştırabileceğinizi bilmeniz yeterli. İlk Python programınızı çalıştırmak için aşağıda gördüğünüz komutu terminalize yazın ve enter'a basın:
python3 intro.py
Aşağıdakine benzer bir çıktı görmelisiniz:
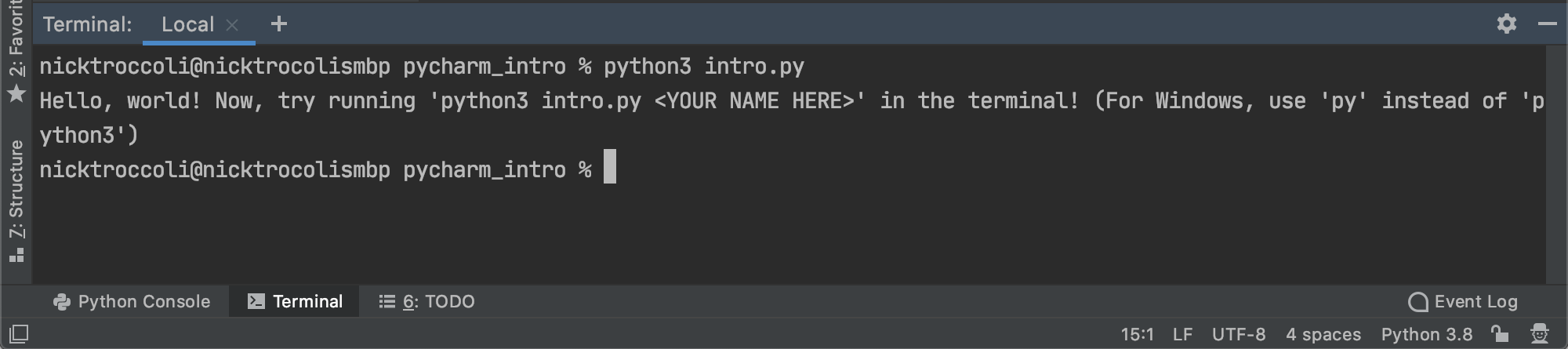
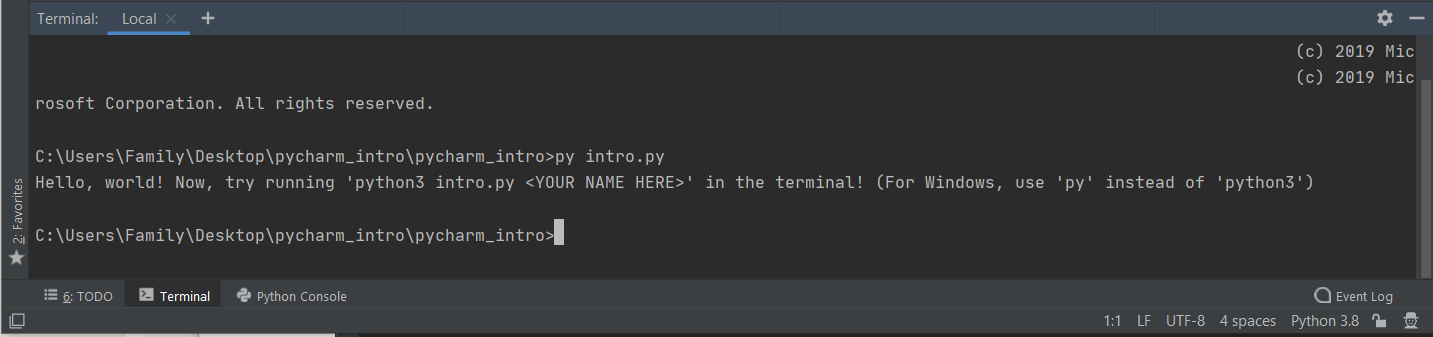
Şimdi terminale aşağıda gördüğün komutu yaz ve çalıştır:
python3 intro.py <SENIN ADIN>
Örneğin adın Papatya ise terminale python3 intro.py Papatya yazmalısın. Eğer istersen tam adını da yazabilirsin. Aşağıdakine benzer bir çıktı görmelisin:
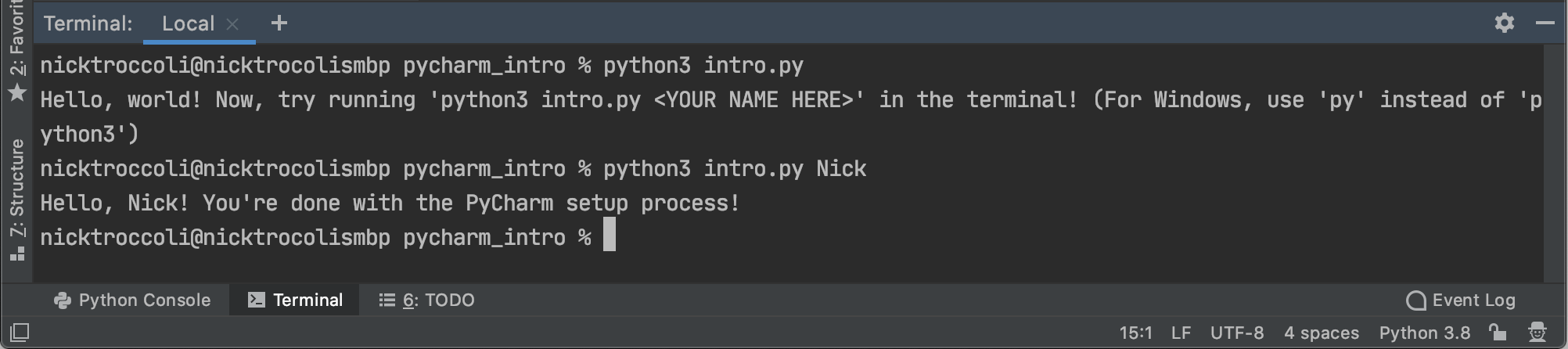
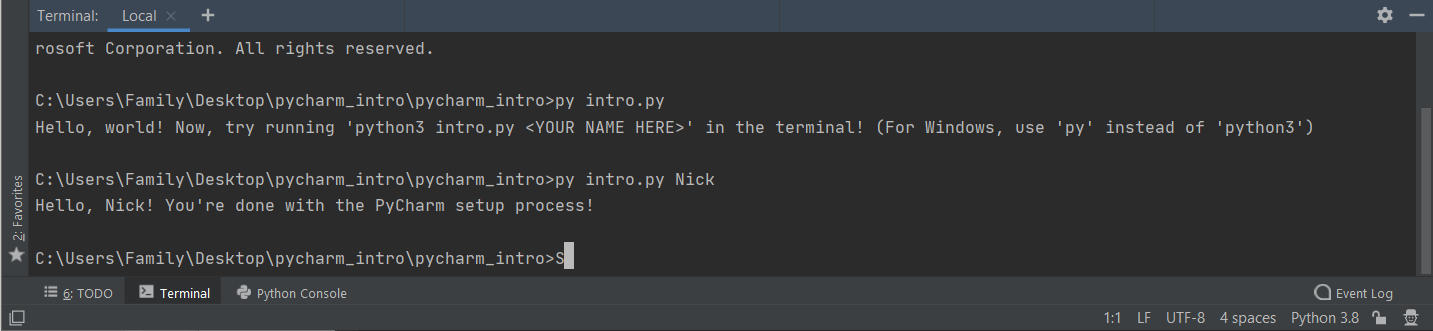
Tebrikler! Başarıyla Python ve PyCharm kurulumunu tamamladın.
Graphics Paketini Yüklemek
CS Bridge'de kullanacağımız grafik kütüphanesi Python'u yüklediğinizde otomatik olarak yüklenmiş olmalı. Fakat bu kütüphane çalışmak için Pillow adında resimleri modifiye etmek ve ekran üzerinde çizmek için kullanılan bir pakete ihtiyaç duyuyor. Pillow'u indirmek için bir terminal penceresi açın (PyCharm'ın içindeki Terminal sekmesini kullanabilirsiniz) ve aşağıdaki komutu girin (Python'da paket adları büyük/küçük harfe duyarlıdır. Pillow'u yazarken ilk harfin büyük olmasına dikkat edin.):
python3 -m pip install Pillow==7.1.1
"Successfully installed Pillow-7.1.1" benzer bir çıktıyla karşılaştıysanız Pillow'u başarıyla yüklediniz ve kodlamaya başlamaya hazırsınız!
Sıkça Sorulan Sorular
Başka bir Python versiyonu kullanabilir miyim?
Python 3.8 kullanmanızı ısrarla öneriyoruz. Eğer zaten başka bir Python versiyonuna sahipsen Python 3.8'i de paralel olarak bilgisayarına yükleyebilirsin. Program boyunca kullancağımız örnek ve çözümler Python 3.8 kullandığınızı varsayarak hazırlandı.
PyCharm harici başka bir editör kullanabilir miyim?
Eğer hali hazırda zaten kullandığın ve hakim olduğun bir editör varsa onu tercih edebilirsin. Fakat ekibimiz sadece PyCharm konusunda karşılaştığınız sorunlarda sizlere destek olacak. Hangi editörü kullanırsan kullan projelerde bulundan konfigürasyon dosyalarında değişiklik yapmamalısın.
Kodumu çalıştırmaya çalıştığımda can't open file intro.py: No such file or directory hatası alıyorum. Bu ne anlama geliyor?
Bu hatanın nedeni genellikle PyCharm ile yanlış dosya veya klasörü açmak. Öncelikle intro.py dosyasını içinde bulunduran pycharm_intro klasörünü açtığından emin ol. Direkt olarak intro.py dosyasını veya pycharm_intro klasörünü içeren başka bir klasör açmadığını kontrol et.
Bu hatayı düzeltmek için PyCharm'da sol üst köşedeki 'File' menüsünü aç ve 'Open' seçeğine tıkla. Sonra açılan dosya gezgini üstünden doğru pycharm_intro klasörünü bul ve aç.
Doğru klasörü açtığını kontrol etmek için terminale ls (ilk harf küçük 'L' harfi)dir komutunu yaz ve çalıştır. Bu komut sana bulunduğun klasörde bulunan tüm dosya ve klasörleri listeyelecek.intro.py dosyasının komutun çıktıları içinde bulunduğunu kontrol et.
Editörü açtığımda 'No Python Interpreter configured for the project' mesajı alıyorum. Ne yapmalıyım?
Bu muhtemelen PyCharm'da Python Yorumlayıcısı (Interpreter) seçerken bir sorun yaşadığın anlamına geliyor. Bunu düzeltmek için çıkan mesajdaki 'Configure Python Interpreter' seçeneğine tıkla ve burada anlatılan adımları izle. 'PyCharm Kurulumunu Test Etmek' bölümüne gelene kadar tüm adımları gerçekleştirmelisin.
Mac kullanıyorum ve terminali açtığımda The default interactive shell is now zsh.
To update your account to use zsh, please run `chsh -s /bin/zsh mesajıyla karşılaşıyorum. Ne yapmalıyım?
Bu zararsız bir bilgilendirme mesajı. Herhangi bir şey yapmana gerek yok, bu mesajı görmezden gelebilirsin.
Mac kullanıyorum ve PyCharm'ı çalıştıramıyorum. Ne yapmalıyım?
MacOS'un eski bir versiyonunu kullanıyor olabilirsin. PyCharm'ın bu versiyonunu indirmeyi dene.
"This installation contains JetBrains Runtime 11 which does not support Microsoft Windows 32-bit version" hatası alıyorum. Ne yapmalıyım?
PyCharm'ın bu versiyonunu indirmeyi dene.
Sıkça sorulan sorular sizden gelen sorular doğrultusunda güncellenecektir.